Picture this: 6:52 you wake up. You have to be out the door to school in 8 minutes and you have to get all of your stuff ready for school, sports and whatever other various activities you may have after school. It’s a challenging feat that usually requires the help of several different apps including multiple calendars, weather apps, reminder apps and many others. Now, imagine if there was a way to use just one app that we’ve all heard of and probably frequently use to make this an feasible task….There is!
Google Calendar has been the most helpful thing for me in managing my insane life. From the quickness and reliability of it, clearness and conciseness in separating events, ability to sync with other calendars, enable weather forecasts, create tasks, and many more, Google Calendar is one of the most useful tools in keeping the crazy life of the student athlete in check.
Here are 3 quick tips on how to get the most out of Google Calendar.
- Syncing Calendars Together
For the first two years of high school I had to copy and enter every single practice, game and team event into my calendar separately. That is way too time consuming and there is a much easier way. If you go onto a computer and open a calendar that is shared with you, for example a work or sports schedule, you will notice that in the bottom right corner of the calendar there is a button that says “+GoogleCalendar.” Next, your calendar will open and your computer or iPad will ask you if you to confirm if you want to add this calendar. By clicking yes, all the information in the shared calendar is added to your calendar alongside all your other events so it is all in one place. Below is an image of my soccer schedule so that you can see the location of the Google Calendar button in the bottom right corner.
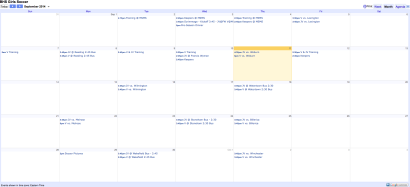
2. Enabling Weather Forecasts
In addition to syncing calendars through Google Calendar you can add a daily weather forecast to your calendar so you can have your schedule for the day as well as the temperature and projected weather for that day all in one place. To enable this feature open your calendar in Google Calendar and go to settings and select general. Scroll to the feature labeled “location” and enter your town and zip code. Then you are going to want to deselect “do not show weather” and change that to Fahrenheit. This is shown below on my calendar as well.
What this does is adds a little icon to the top of each day on your calendar with an image depicting what the weather will be like that day. When you click the icon, it expands into a full overview of the weather forecast. This is really convenient for packing bags in the morning because you have your whole schedule and the weather forecast all in one place. You can see the icons on this screenshot of my calendar below. Knowing the weather in New England is crucial, since the day can start at 70 degrees and sunny or end at 50 with a tornadoes watch. You never know what you are going to get!
3. Creating Tasks
Personally, I am the worst at remembering to do things so having the ability to add tasks to my calendar is awesome because I am constantly reminded of the things I need to get done every single time I check my calendar. The fact I am able to slide the task right into an area on my calendar where it fits perfectly and there is the ability to check it off when its done is really helpful.
So how do you do this? First, go to month view on your Google Calendar and click the day that you want to add the task on. The “event” tab will be selected. Change it to the tab that says “task.” Simply enter your task and hit “create task.” A checkable task will now appear on your calendar alongside your now synced schedule and weather forecast.
Here’s my soccer team below ! You can find me five in from the right in the front row.
Hope this post is helpful! If you need any one on one assistance with Google Calendar please come find me period six and I will be happy to help!


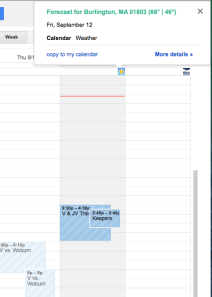
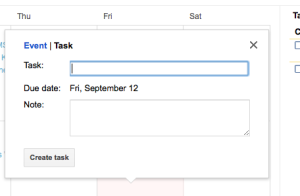
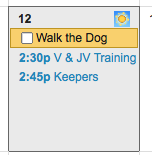

No comments:
Post a Comment