This post originally appeared on the BHS Student Help Desk Blog
With summer vacation just a few weeks away it can be easy for students to become distracted, but teachers are still focused on preparing students for final exams. Many teachers look for ways to make review sessions fun and engaging and use tools such as Socrative. As an alternative, teachers can try the free, web-based, device agnostic classroom response system Kahoot.
With summer vacation just a few weeks away it can be easy for students to become distracted, but teachers are still focused on preparing students for final exams. Many teachers look for ways to make review sessions fun and engaging and use tools such as Socrative. As an alternative, teachers can try the free, web-based, device agnostic classroom response system Kahoot.
Kahoot allows teachers to create quizzes, discussion questions and surveys. From a student point of view, I’d much rather play a game of Kahoot against my classmates versus complete a review worksheet. And if asked to compare the two, I think Kahoot blows Socrative out of the water. I found it to be intuitive, more like a game show and very exciting.
Getting Started with Kahoot
Teachers create a free account by selecting their role (teacher) and entering the name of their school. Next, teachers provide their email, select a username and password and click “create account.”
Creating Kahoot Quizzes
Creating a quiz in Kahoot is a simple process. Teachers select “quiz,” give their quiz a title and start building questions and answers. Questions are limited to 95 characters and responses are limited to 60 characters. Teachers simply click on the correct response and that answer will get marked as correct and turns green, while the remaining responses will be marked incorrect and are red. Once the quiz has been created, teachers are taken to a screen where they can easily rearrange the order of the questions. Next, teachers select the settings for their quiz. Teachers select which language they want for the quiz (there are 24 languages to choose from), whether it is public or private, and the primary audience (school, university, business, training, event, or social). Teachers can also describe the quiz, use tags, and set the difficulty level to either beginner, intermediate, or advanced. Finally, teachers can select a cover image for their quiz. One of the experimental features that’s in beta is embedding a YouTube video to be displayed in the background of the “lobby screen” as players join the game. Once teachers have selected all of their settings, they select “done” and are ready to share their quiz. Kahoots can be shared with students via social media through Facebook, Twitter, Pinterest, Google+, or email. Teachers can also select “play now” and students will be able to start playing the game right away. Teachers have several options for game play including randomizing the order of answers and playing music in the lobby while players are joining the game. There are also several advanced options including showing players the details of your wifi network.
Creating Kahoot Surveys & Discussions:
Teachers can create surveys with an unlimited number of questions to gain valuable feedback from their students and gage knowledge of a subject or view on a certain topic. Likewise, teachers can use Kahoot to facilitate a discussion or start a classroom debate. The process for creating surveys and discussions is almost identical to creating a quiz.
Kahoot From the Student Perspective
To play a Kahoot game, students will go to the website Kahoot.it and enter the pin number to join the game. It takes less than two minutes for students to join a game of Kahoot. Students can play from their iPads, Chromebooks, iPhones, or Android devices. This is the login screen that students will be directed to play the game.
Once students have entered the teachers room, the game prompts students to select a nickname. This can be anything they choose. Next, they’ll be ready to join the game and start playing.
Once students are logged in, the teacher will see the names of the students as they join the game.
Once students have joined the game, they select their answers by matching to the color and shape of the questions on the board.
Teachers can also embed images into their questions. Below is an example of a question that was created using an image. Kahoot is also experimenting with allowing teachers to embed videos.
Once students select their answer, feedback is almost immediate. Students receive scores based upon their answers and time to respond. The rankings are adjusted accordingly. Teachers can set time limits on the responses to questions; either 5, 10, 20 30, 60, 90 or 120 seconds. The harder the question, the more time a teacher may want to give her students to respond. Time limits can also create a competitive atmosphere that will get students excited to respond quickly. 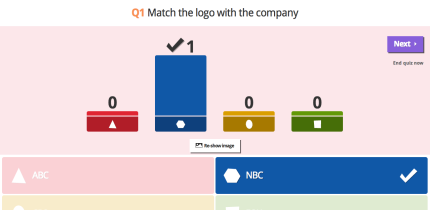
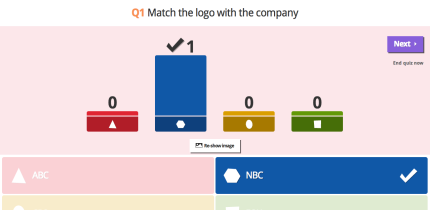
Viewing Public Kahoots
Kahoot is a space where teachers can share and see what their colleagues are doing all over the world. From kindergarten to a advance level college class, Kahoot has publicly shared projects that will fit into any curriculum. According to Mrs. Scheffer, Kahoot might also be a way to spice up a department or faculty meeting.
Kahoot is a space where teachers can share and see what their colleagues are doing all over the world. From kindergarten to a advance level college class, Kahoot has publicly shared projects that will fit into any curriculum. According to Mrs. Scheffer, Kahoot might also be a way to spice up a department or faculty meeting.
Final Review
Overall, Kahoot is an awesome new way to bring fun and (educational) games into the classroom. I believe that it is the future of studying and classroom engagement. And if you still want students to review for your final or another major exam using a worksheet, you can send it to them via Google Drive. Students can complete a traditional review worksheet independently at home and send it back to their teacher via a Google Assignment Turn-in Form. If you need any help setting up your first Kahoot quiz, survey, or discussion, Help Desk students are available to assist you. You can also contact Mrs. Scheffer to schedule a time to meet with her to get started with Kahoot.
See For Yourself
To see how simple it is to set-up and play a Kahoot game, you can watch a three minute tutorial by clicking here.
To see how simple it is to set-up and play a Kahoot game, you can watch a three minute tutorial by clicking here.







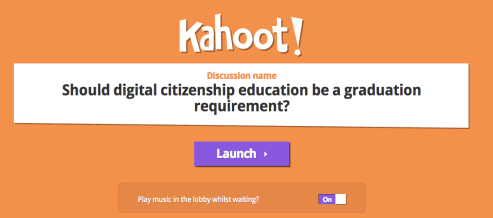

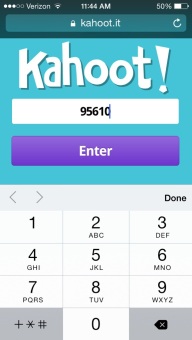


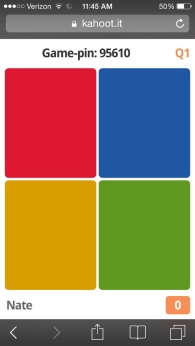
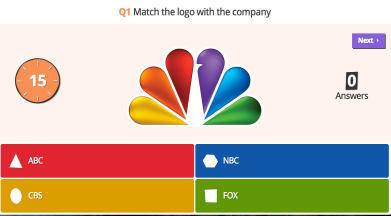


No comments:
Post a Comment